Program To Disable Ulps Windows
Windows 10 slow boot. 3) Search for EnableULPS. Double click on it and change the value from 1 to 0. 4) Exit regedit and restart your laptop. 5) Your boot and sleep times should be much, much better. The boot time is now 30 secs - not the same as Windows 8/8.1, but still much better than the 90 secs it was taking. Disabling ULPS from the Windows Registry is more efficient than disabling it from the driver’s interface. This is because updating your Catalyst Control Center will turn ULPS back on. If you want to know how to fix slow boot / Windows 10 slow start up for PCs/laptops running AMD video cards configured for CrossfireX, follow these steps. 3 Make Program run with Windows boot via Registry. You can read more about this on MSDN. Having done this, you might want to set a delay time for the Startup programs. If you wish, you can also autostart Programs as Administrator. PS: This post will show you how to open Windows Store apps on startup.
Microsoft’s Windows has a lot of useful features that you may use daily in many tasks. However, there are some unnecessary features that you never use nowadays, such as Internet Explorer 11, PowerShell 2.0, Internet Information Services or even Windows Media Player.
I marked these features as unnecessary because I have never used them, and some of these functions are outdated, such as Internet Explorer 11.
Currently, I’m using Windows 10, and I would recommend disabling most of these features in case that you don’t use them.
Unnecessary Features You Can Turn Off In Windows 10
To disable Windows 10 features, go to Control Panel, click on Program and then choose Programs and Features. You can also access “Programs and Features” by right-clicking on Windows logo and choose it there.
Look at the left sidebar and choose “Turn Windows feature on or off“. The “Windows Features” window will be shown up shortly on your screen.
To disable any features, simply unselect the checkbox, choose “Yes” to confirm your selection again and then reboot your PC to take effect. You can disable multiple features and then restart the computer.
When you want to activate these features again, go here and tick the checkbox and then reboot the PC.
Now it’s time to show you a list of 11 Windows features that you should disable.
1. Internet Explorer 11
As you know, Microsoft has replaced Internet Explorer with the Edge since they released Windows 10. But the Internet Explorer 11 (IE11) still kept in the operating system – there is no plan to remove it.
However, Microsoft has stopped send updates to IE11 through Windows Update. If you want to update IE11 to fix bugs or for improvements, you have to download it manually from Microsoft Update Catalog.
So if you don’t have any reasons to use IE11 when the Edge is the best choice, then just disable it.
2. Legacy Components – DirectPlay
DirectPlay is an API of Microsoft DirectX API, which was used for games in Windows Live ten years ago. Nowadays, the modern games don’t use it anymore.
3. Media Features – Windows Media Player
In fact, Windows Media Player is a popular media player that many users use it. However, the disadvantage of this media player is that doesn’t support some important audio and video types.
In Windows 10, Groove Music is the default media player, which could be replaced for Windows Media Player. Also, if you are using a third-party media player such as VLC Media Player, there is no reason to keep Windows Media Player on your computer.
4. Microsoft Print to PDF
This is an option that allows you to convert any documents into a PDF file. It acts like a virtual printer that helps to create PDF documents from your real documents in Windows. But if you are using Microsoft Office, then you don’t need this feature because you can save your document to PDF directly within the Microsoft Office.
5. Internet Printing Client
Like its name, this feature will allow you to print documents through the local network (LAN) or over the Internet with IPP protocol. But if you only use the printer that connected to your computer, this feature is useless.
6. Windows Fax and Scan
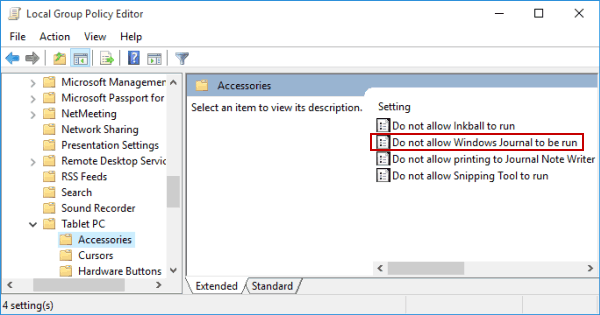
Enabling this feature on your Windows computer will allow you to use Fax or Scan devices that connected to your PC. If you don’t use any of these devices, just turn off this feature.
7. Remote Differential Compression API Support
Backwards bob monster truck. Microsoft has introduced this feature for Windows Server 2003 R2 until now, which helps users to manage servers better. Some programs use this feature to remote access and management, such as Remote Desktop Connection. Hence if you don’t use Windows Server or any kinds of remote access, just disable it.
8. Windows PowerShell 2.0
You may be thought Windows PowerShell 2.0 is the latest version of PowerShell in Windows. However, the most recent version of PowerShell is 5.0 and therefore, it’s useless. You should disable it as soon as possible.
9. Windows Process Activation Service
If you don’t have any plans to run a home-based server, then you should turn off Windows Process Activation Service. It’s also known as Internet Information Services (IIS), which helped developers to write apps and building their projects. If you are a regular Windows user, just turn it off.
10. Work Folders Client
This feature in Windows allows you to access and work on any linked devices, such as other computers through the network. But if you are using your Windows PC alone at your home, there is no reason to keep this feature.
11. XPS Services and XPS Viewer
Disable Ulps Tool
XPS is a type of file that was designed by Microsoft, to replace Adobe’s PDF. XPS Services and XPS Viewer are features that allow users to create, print and preview XPS documents in your computer. If you don’t have any plans to use, disable them is a good idea.
If you have any questions about these Windows features, feel free to leave your comment below. Otherwise, post your question in PCGuide forum, experts there will help you out.
Microsoft doesn’t want you to disable Cortana. You used to be able to turn off Cortana in Windows 10, but Microsoft removed that easy toggle switch in the Anniversary Update. But you can still disable Cortana via a registry hack or group policy setting. This transforms the Cortana box into a “Search Windows” tool for local application and file searches.
Cortana has become increasingly restrictive since Windows 10’s release. It was previously updated to ignore your default web browser. Cortana now always launches the Microsoft Edge browser and only uses Bing when you search. If that sounds like something you wouldn’t want to use, here’s how to turn it off.
Home Users: Disable Cortana via the Registry
If you have Windows 10 Home, you’ll have to edit the Windows Registry to make these changes. You can also do it this way if you have Windows 10 Professional or Enterprise, but just feel more comfortable working in the Registry as opposed to Group Policy Editor. (If you have Pro or Enterprise, though, we recommend using the easier Group Policy Editor, as described in the next section.
Standard warning: Registry Editor is a powerful tool and misusing it can render your system unstable or even inoperable. This is a pretty simple hack and as long as you stick to the instructions, you shouldn’t have any problems. That said, if you’ve never worked with it before, consider reading about how to use the Registry Editor before you get started. And definitely back up the Registry (and your computer!) before making changes.

RELATED:How to Backup and Restore the Windows Registry
You should also make a System Restore point before continuing. Windows will probably do this automatically when you install the Anniversary Update, but it couldn’t hurt to make one manually–that way, if something goes wrong, you can always roll back.
Then, open the Registry Editor by pressing Windows+R on your keyboard, typing “regedit” into the box, and pressing Enter.
Navigate to the following key in the left sidebar:
If you don’t see a “Windows Search” key (folder) below the Windows folder, right-click the Windows folder and select New > Key. Name it “Windows Search”.
Right-click the “Windows Search” key (folder) in the left pane and select New > DWORD (32-bit) Value.
Name the value “AllowCortana”. Double-click it and set the value to “0”.
You can now close the registry editor. You’ll have to sign out and sign back in or restart your computer before the change takes effect.
To undo your change and restore Cortana in the future, you can just return here, locate the “AllowCortana” value, and delete it or set it to “1”.
Download Our One-Click Registry Hack
Rather than editing the registry yourself, you can download our Disable Cortana registry hack. Just open the downloaded .zip file, double-click the “Disable Cortana.reg” file, and agree to add the information to your registry. We’ve also included an “Enable Cortana.reg” file if you’d like to undo the change and re-enable Cortana later.
You’ll have to sign out and sign back in–or restart your computer–before the change will take effect.
These .reg files just change the same registry settings we outlined above. If you’d like to see what this or any other .reg file will do before you run it, you can right-click the file .reg and select “Edit” to open it in Notepad. You can easily make your own Registry hacks.
Pro and Enterprise Users: Disable Cortana via Group Policy

RELATED:Using Group Policy Editor to Tweak Your PC
If you’re using Windows 10 Professional or Enterprise, the easiest way to disable Cortana is by using the Local Group Policy Editor. It’s a pretty powerful tool, so if you’ve never used it before, it’s worth taking some time to learn what it can do. Also, if you’re on a company network, do everyone a favor and check with your admin first. If your work computer is part of a domain, it’s also likely that it’s part of a domain group policy that will supersede the local group policy, anyway.
You should also make a System Restore point before continuing. Windows will probably do this automatically when you install the Anniversary Update, but it couldn’t hurt to make one manually–that way, if something goes wrong, you can always roll back.
First, launch the group policy editor by pressing Windows + R, typing “gpedit.msc” into the box, and pressing Enter.
Navigate to Computer Configuration > Administrative Templates > Windows Components > Search.
Locate the “Allow Cortana” setting in the right pane and double-click it.
Set the Allow Cortana option to “Disabled” and then click “OK”.
You can now close the group policy editor. You’ll have to sign out and sign back in–or restart your PC–for this change to take effect.
To re-enable Cortana, return here, double-click the “Enable Cortana” setting, and change it to “Not Configured” or “Enabled”.
READ NEXT- › How to Play Adobe Flash SWF Files Outside Your Web Browser
- › Command Lines: Why Do People Still Bother With Them?
- › What to Do When Your Mac Won’t Shut Down
- › All the Useless Windows 10 Features Microsoft Should Remove
- › How to Make Your Family Love Your Smarthome



