Vicinity Map Creator Autocad Drawings
Drawings of the whole house, or small details, may be at a different scale. At a scale of ¼” per foot, a line 1 in. Long equals 4 ft., a line 4 in. Long equals 16 ft., and so on. A special architectural scale ruler (photo below) makes it very easy to read dimensions on construction drawings – or to create your own scale drawings. If you receive a drawing from a surveyor or another outside source and it contains geographical (latitude and longitude) information or you receive an address from a project manager you can use the AutoCAD online map function to check your location and/or add objects that are currently not on your map. One drawback is the map is a temporary graphic which is dynamically supplied by the online. Vicinity Map. Test map to imbed for site development. Test map to imbed for site development. Create new map. Shared with you. Report inappropriate content.
QUESTION
How do I create a plot plan using survey information?
ANSWER
You can create a CAD polyline representation of your plot plan using the distance and bearing information from a survey, then edit the rectangular Terrain Perimeter line to fit it exactly. For the purposes of this example, we will use the following survey information:
- Line 1
Length = 77.23 feet
Angle = N3 18' 25' E - Line 2
Length = 65.81 feet
Angle = N86 41' 1' E - Line 3
Length = 58.97 feet
Angle = S7 5' 56' E - Line 4
Length = 57.7 feet
Angle = S67 9' 50' W - Arc 1
Arc Length = 25.16 feet
Radius = 27.13 feet
The image above shows what the completed plot plan will look like, based on this data. We have added the distance and bearing information with text for clarification.
To enter plot line information
- To begin, start off by selecting File> New Plan to open a new, blank plan.
- Next, from the menu, select CAD> Draw Line and click to begin by drawing CAD Line 1, starting from the bottom of the screen and dragging upwards.
- Once the line has been created, use the Select Objects tool to select the line, then click on the Open Object edit button.
- In the Line Specification dialog:
- Enter the Length information for Line 1.
- Press the Tab key on your keyboard to update the dialog and move to the Angle field.
When you press the Tab key, your Length information will automatically convert to inches.
- Enter the Angle information for this line.
Bearing information can be entered in this format: N3 18 25 E which is equal to N3°18' 25' E. - Click OK to close the dialog and apply your changes.
- Enter the Length information for Line 1.
- Repeat these steps to create Line 2, Line 3 and Line 4, with each additional line starting at the end point of the previously drawn line.
Length, Angle, and other line properties can be adjusted on the Selected Line panel of the Polyline Specification dialog when creating Lines 2, 3, and 4.
To create a curved plot line with a specific radius
- Next, using the Draw Line tool, click and drag to draw a CAD line from the end of Line 4 to the beginning of Line 1 to connect the two.
- Select this line and click on the Change Line/Arc edit button. By default, the arc will curve outward, similar to the sample image above.
- With the arc selected, click the Open Object edit button.
- On the Selected Arc panel of the Polyline Specification dialog:
- Specify the Radius and Arc Length listed at the top of this article for Arc 1.
- Click OK to close the dialog and apply your change.
- Specify the Radius and Arc Length listed at the top of this article for Arc 1.
Keep in mind when you go to create your own plot plan, after completing this tutorial, that if you have received the plot plan information from a surveyor, any given line can be described in two ways using Quadrant Bearings, and not all surveyors will describe the lines of a given plot in the same direction, i.e., clockwise or counterclockwise. If the lines are not described in the same direction, your result will not be a closed polyline.
You now have a completed plot plan. With this being a CAD polyline, it can only be seen in a 2D floor plan view. To create a 3D object that can be seen in 3D camera views, you can create a Terrain Perimeter and modify its shape to match the CAD polyline.
Create Vicinity Map
To view the plot perimeter in 3D
- From the menu, select Terrain> Create Terrain Perimeter to create a basic rectangular terrain.
- Using the Select Objects tool, click on one of the lines or the rectangle making up the terrain perimeter to select it, then click and drag the center move edit handle so that the Terrain Perimeter is centered over your plot plan polyline.
- Next, click on the edit handle in the top left corner, and drag it to the top left corner of your polyline at the end of Line 1.
- Similarly, drag the top right edit handle to the end of Line 2, the bottom right edit handle to the end of Line 3, and the bottom left edit handle to the beginning of Line 1.
- After you have done this, select the bottom line of the Terrain Perimeter, select the Break Line edit tool, and then click on the bottom line near the plot plan arc to create a new corner handle at the point where you clicked.
- Now you can click and drag this new diamond shaped edit handle to the end of line 4.
- Select the new line segment that needs to become the arc and click click the Change Line/Arc edit button, as you did earlier to create the arc in the plot plan.
- Finally, with the new curved segment selected, click Open Object edit button and on the Selected Line/Arc panel of the Terrain Specification dialog:
- Enter the same Radius and Arc Length values as you did for the plot plan polyline.
- Click OK.
The plot plan and terrain should now match.
- Enter the same Radius and Arc Length values as you did for the plot plan polyline.
If you wish, you can use the Text tools to add length and bearing information in a 2D floor plan view.
Home Designer Professional has the capability to show this information by checking both the Show Length and Show Angle display option checkboxes on the Line Style panel of the Polyline Specification dialog.
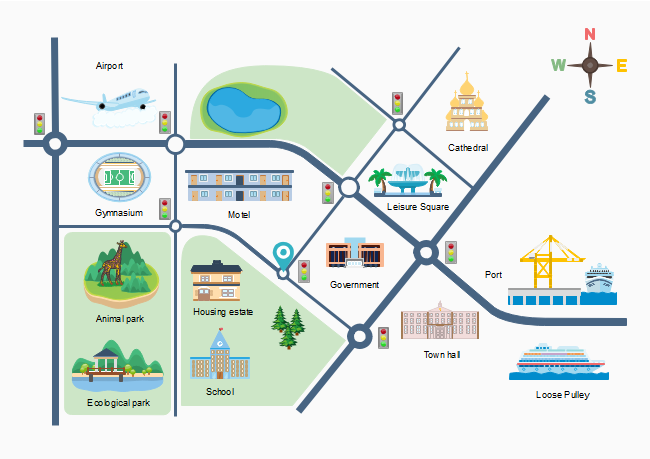
You can insert geographic location information to a drawing file by specifying the location of a reference point on a map provided by an online maps service.
Vicinity Map Examples
Autocad Maps Free
- Click Insert tabLocation panelSet Location drop-downFrom Map. Find
- If the Geolocation - Online Map Data task dialog box displays, click Yes.
- In the Geographic Location dialog box, in the Address box, type the name of a landmark or road near the reference location and click . Tip: If you know the latitude and longitude of a nearby location, you can search for that as well..
- In the results pane, on the result nearest to the reference location, click Drop Marker Here.
A marker is inserted in the map.
Tip: Instead of searching, you can zoom the map, right-click the location and click Drop Marker Here. - Zoom the map such that the marker and the location to set are clearly visible.
- Drag the geographic marker to the desired location. Tip: Instead of dragging the marker, you can right-click the desired location and click Move Marker Here.
- Click Next.
- In the GIS Coordinate System list, select a coordinate system. Tip: The coordinate system that has its datum closest to the marker location provides the best results. By default, this is the first coordinate system in the list.
- Click Continue.
- In the drawing area, click the position corresponding to the location you selected in step 6.
- At the command prompt, enter the angle from the X axis to the north direction.



